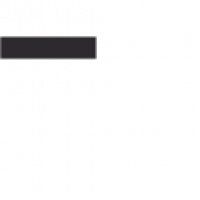Introduction : comprendre l’importance du tempo dans la production musicale
Le tempo, ou la vitesse d’une pièce musicale, joue un rôle crucial dans le ressenti et l’énergie transmise par une création sonore. Pour les producteurs de musique utilisant Pro Tools, maîtriser la manipulation du tempo est essentiel pour aligner les éléments d’un projet et pour instiller l’ambiance souhaitée. Que vous cherchiez à donner du dynamisme ou de la solennité à votre piste, ajuster précisément le tempo est une compétence indispensable.
Comprendre l’interface de Pro Tools
Les composants de base de l’interface de Pro Tools
Pour travailler efficacement avec le tempo dans Pro Tools, il est nécessaire de se familiariser avec son interface utilisateur. Elle se compose de divers éléments tels que la fenêtre d’édition, le mixeur et la fenêtre « Transport », qui contient les contrôles essentiels pour la lecture et l’enregistrement, ainsi que pour les réglages de tempo.
Familiarisez-vous avec le concept de tempo dans Pro Tools
Qu’est-ce que le tempo dans Pro Tools ?
Le tempo est l’indication de la vitesse à laquelle une pièce musicale doit être jouée, mesurée en BPM (battements par minute). Dans Pro Tools, il détermine la grille temporelle selon laquelle les pistes sont alignées.
Comment le tempo affecte-t-il votre travail de production musicale ?
Un tempo bien choisi est la base de la synchronisation entre les éléments de votre projet. Il influence l’énergie du morceau, la cohérence rythmique et la fluidité des transitions.
Changer le tempo dans Pro Tools : étape par étape
Ouverture du projet sur Pro Tools
Commencez par ouvrir votre session de travail dans Pro Tools, en vous assurant que tous vos tracks sont correctement chargés.
Localisation de la fenêtre « Transport »
Recherchez la fenêtre « Transport » qui se trouve généralement en haut de l’interface ou via le menu « Window ».
Changer le tempo en mode manuel
Entrer un nouveau tempo
Double-cliquez sur l’indicateur de tempo dans la fenêtre « Transport » et saisissez la valeur désirée.
Modifier le tempo avec les touches haut et bas
Votre tempo peut aussi être ajusté finement en utilisant les touches de direction haut et bas pour le faire varier par incréments.
Utilisation du mode Tap Tempo
Comprendre l’outil Tap Tempo
L’outil Tap Tempo permet de définir le tempo en tapotant une touche au rythme souhaité. Pro Tools calculera alors le nombre de BPM correspondant.
Changer le tempo avec Tap Tempo
Accédez à cette fonction via le menu « Event » ou le raccourci clavier correspondant, et commencez à taper le rythme pour définir votre nouveau tempo.
Enregistrer les modifications de tempo
Une fois le tempo modifié, sauvegardez votre session pour conserver les changements.
Travailler avec des changements de tempo multiples dans Pro Tools
Comprendre le concept de changements de tempo multiples
Un projet peut nécessiter des tempos différents tout au long de la pièce pour accompagner des variations de dynamiques ou des transitions.
Créer des changements de tempo multiples avec le mode Conductor Track
Activer la piste du conducteur
Le « Conductor Track » permet la programmation de changements de tempo. Activez-le en cliquant sur l’icône de baguette de chef d’orchestre dans la fenêtre « Transport ».
Insérer des points de tempo
Placez le curseur là où vous souhaitez un changement de tempo et insérez un point de tempo depuis le menu « Event ».
Modifier les points de tempo
Pour ajuster ces points, utilisez l’outil « Tempo Editor » disponible dans le même menu.
Astuces et erreurs à éviter lors de la modification de tempo dans Pro Tools
Astuces pour un travail de tempo plus facile et plus précis
Utilisez les marques de mesure comme guides pour placer vos changements de tempo et n’hésitez pas à zoomer sur la timeline pour plus de précision.
Erreurs courantes lors de la modification du tempo et comment les éviter
Une erreur courante est d’oublier de sauvegarder le tempo après une modification. De plus, assurez-vous que vos pistes ne soient pas en mode « Tick » si elles ne doivent pas suivre les changements de tempo.
En suivant ces conseils et en pratiquant régulièrement, la gestion du tempo dans Pro Tools deviendra une seconde nature et vous permettra de réaliser des productions musicales cohérentes et dynamiques.
FAQ : Comment changer le tempo sur Pro Tools ?
1. Comment puis-je changer le tempo d’un projet dans Pro Tools ?
Changez le tempo d’un projet dans Pro Tools est assez simple. Ouvrez la fenêtre de transport (Windows>Transport), où vous verrez une option « Tempo ». Entrez simplement le nouveau tempo souhaité pour votre projet ici.
2. Y a-t-il une fonctionnalité pour ajuster le tempo d’une piste spécifique dans Pro Tools ?
Oui, il y a une telle fonction. Il s’agit de la fonction « Elastic Audio », qui vous permet de manipuler le tempo de pistes individuelles. Sélectionnez simplement la piste, activez Elastic Audio, et choisissiez le mode temps pour changer le tempo.
3. Quelle est la différence entre changer le tempo d’un projet et ajuster le tempo d’une piste spécifique dans Pro Tools ?
Changer le tempo d’un projet modifie le tempo global de toute la composition. Ajuster le tempo d’une piste spécifique, quant à lui, permet de varier le tempo individuellement pour chaque piste sans affecter les autres.
4. Comment puis-je calculer le tempo exact d’une piste existante dans Pro Tools ?
Utilisez la fonction « Identify Beat » de Pro Tools. Celle-ci vous permet d’identifier les mesures et battements d’une piste, ce qui vous aide à déterminer précisément le tempo.
5. Existe-t-il des raccourcis clavier pour faciliter le changement de tempo dans Pro Tools ?
Oui, il existe plusieurs raccourcis clavier. Par exemple, pour accéder rapidement à la fenêtre de transport vous pouvez appuyer sur « Ctrl +1″(sur le pavé numérique). Puis, pour modifier le tempo, utilisez les flèches haut et bas pour augmenter ou diminuer le tempo.
Liens utiles
Si vous souhaitez en savoir plus sur l’utilisation de Pro Tools sans carte son, vous pouvez consulter l’article Comment utiliser Pro Tools sans carte son ?.
Pour savoir si Pro Tools est gratuit, vous pouvez lire notre article dédié Est-ce que Pro Tools est gratuit ?.
Si vous voulez découvrir comment ajouter des plugins sur Pro Tools, nous vous recommandons l’article suivant : Comment ajouter des plugins sur Pro Tools ?.
Enfin, si vous avez besoin de savoir comment dupliquer sur Pro Tools, consultez cet article : Comment dupliquer sur Pro Tools ?.